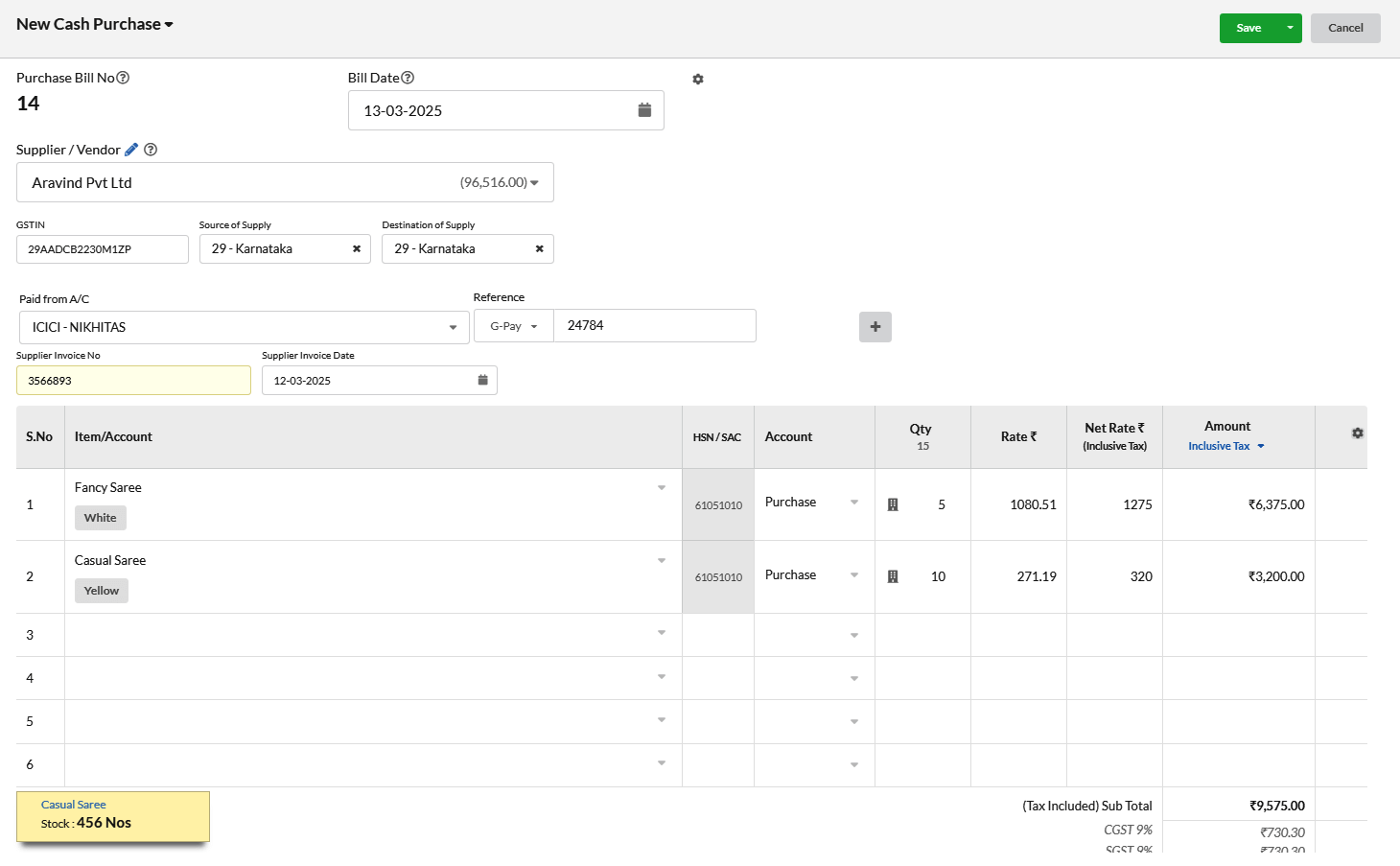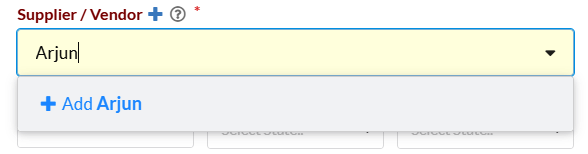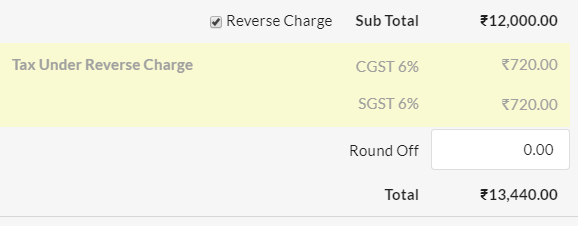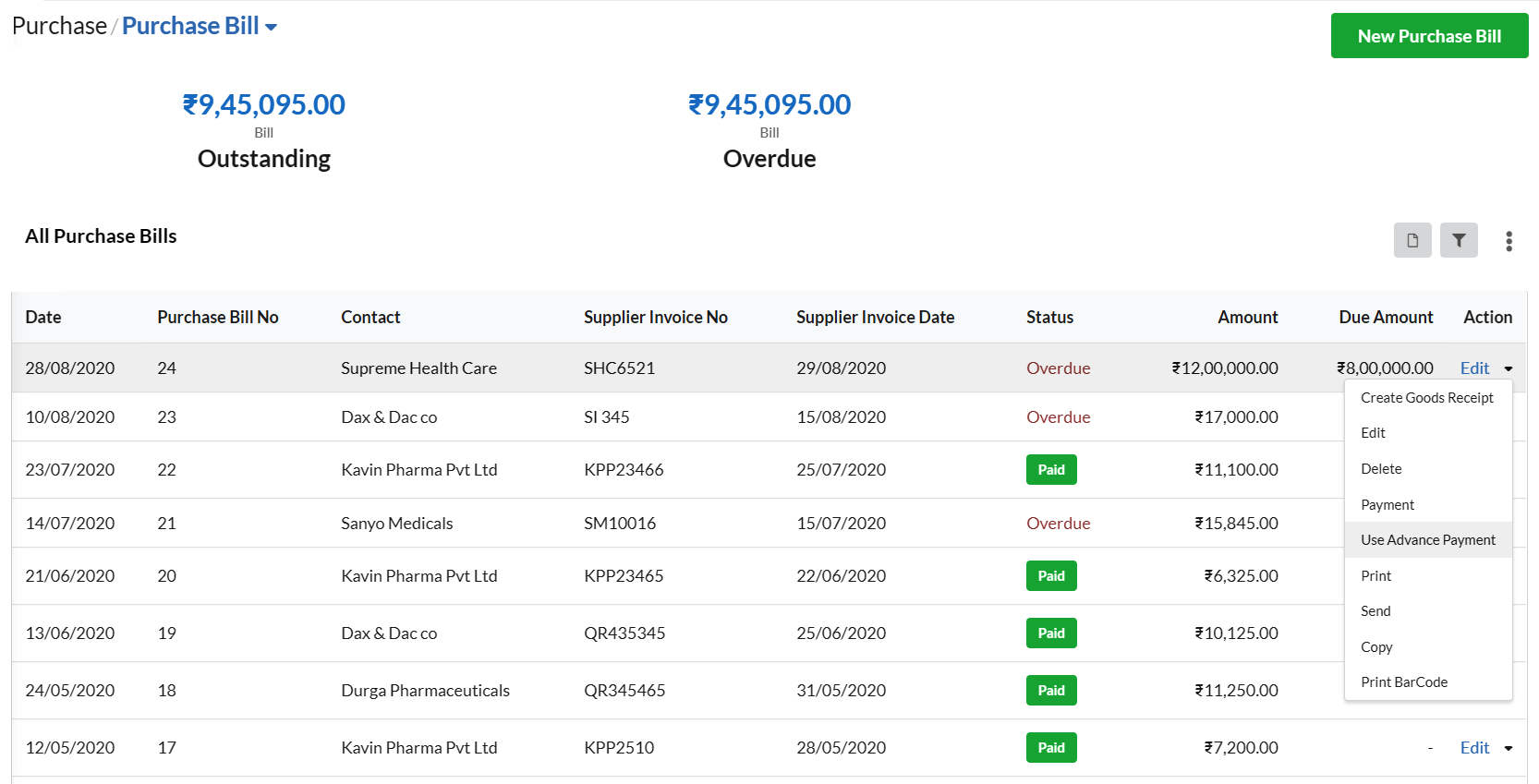Page Contents
Credit Purchase Bill
A Credit Purchase Bill is a document that records a transaction in which goods or services are purchased on credit, meaning the payment is deferred to a later date.
- Go to Purchase bill
- Click Purchase in the left menu
- Select Purchase Bill, click New Purchase
- Enter the details, and hit Save.
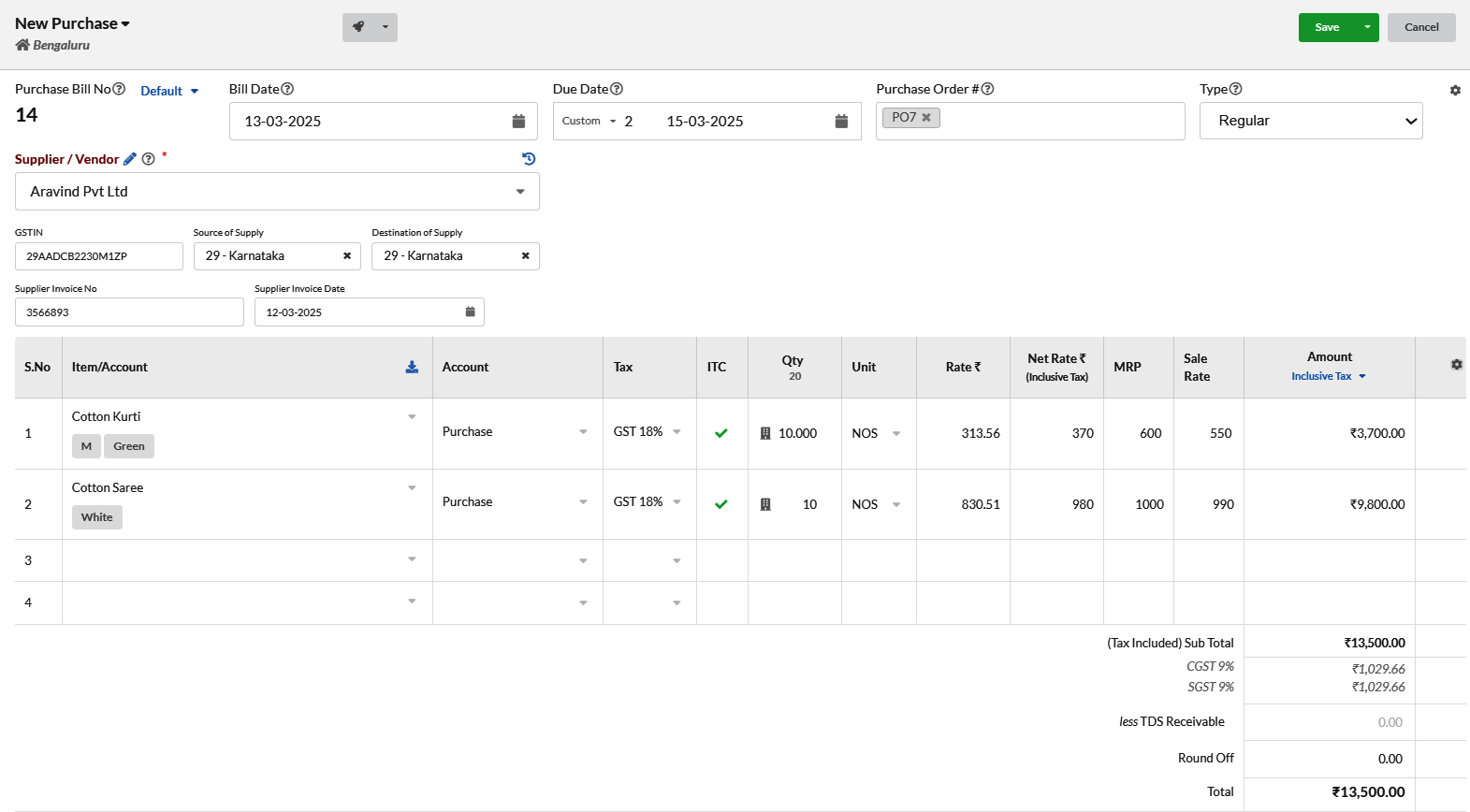 Manual – Need to input needed amount manually
Manual – Need to input needed amount manually
Round Normal – to near integer. Ex: 2.50 to 3.00; 2.40 to 2.00
Round Up – to next integer. Ex: 2.10 to 3.00
Round Down – to down integer ignoring decimal. Ex: 2.90 to 2.00
No Round Off – Round off option will not be displayed
Cash Purchase Bill
A Cash Purchase Bill records a transaction where goods or services are purchased, and payment is made immediately through either cash or electronic transfer (like credit/debit card, bank transfer, etc.).
- Go to Purchase bill
- Click Purchase in the left menu
- Select Purchase Bill, click New Cash Purchase
- Enter the details, and hit Save.
| Fields | Description |
|---|---|
Purchase Bill No | Next number auto-displays, editable, and must be unique for the financial year. |
Purchase Bill Date | Enter the purchase or bill issue date. |
Due Date | Set the payment due date (choose options like 15, 30 days, etc.). |
Purchase order # | Optionally provide the reference; auto-fills if linked to a purchase order. |
| Type | Type of Bills: Regular – Bills provided by supplier, either registered or unregistered. Purchase from SEZ with Tax Payment – Payment of Tax & then collect Refund. Import with Tax Payment – Purchase of goods from another country. Import without Tax Payment(bond/LUT) – The buyer does not immediately pay the taxes or duties due on the imported goods. |
Supplier | Select the supplier from the drop-down or type the name. For a new supplier, enter the name and click “Add New Supplier.” |
Supplier Invoice No | Enter the supplier’s bill number (mandatory). |
Supplier date | Enter the date the supplier generated the bill. |
GSTIN | For existing customers, it auto-displays. For new customers, you can enter it manually. |
Destination of Supply | Select the state to define whether it’s intrastate (same state) or interstate (different state). This affects the tax applied(SGST/CGST or IGST). |
Item Description | Choose or type the item name or SKU. You can add a new item if needed. |
SKU | Non-editable unique identifier for the item. |
HSN / SAC | Tax classification codes for the item. |
Account | Select the account for syncing the purchase bill. |
Tax | Select the applicable tax for the item. |
ITC | Claim Input Tax Credit if eligible under GST. |
Rate | Standard rate from Item Master, but you can update it. |
Discount | Apply discount as a percentage or flat amount. |
Amount | For exclusive tax, it shows taxable value. For inclusive tax, you can edit the final amount, and the rate adjusts automatically. |
Freight/Packing/Insurance Charges | Enable in settings to add extra charges. |
Round Off | Automatically round off the total amount based on settings. |
Reverse-charge | Normally, the supplier pays the tax, but in reverse charge, the receiver is responsible for paying the tax. |
Attachment | You can also add attachments related to the transaction. |
How to edit/delete/print/send/copy purchase bill?
Click on the drop-down associated with each purchase bill under the action category and choose the desired action.
NOTE: If a customer makes the Advance payment, you can use the Advance amount here to pay for Invoice which is under Action.